ログインパスワード
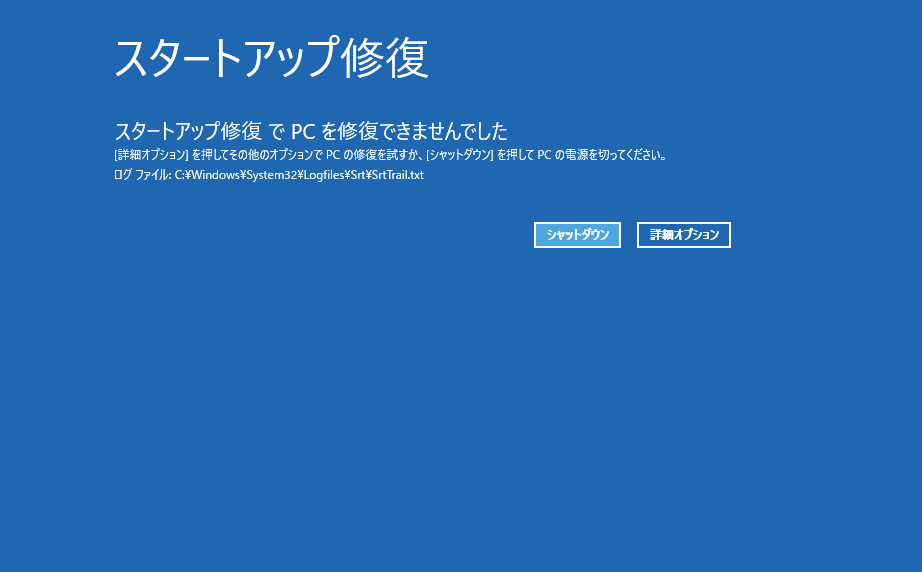
先輩から2017年の暮れ頃に今は休眠会社で購入したPCのメンテナンスを頼まれてPC1台受け入れてるんだけど…覚える気のない人のPCのメンテってやりがいが無くて気が乗らないんだけど後回しにしても良いこと無いので重い腰を上げてメンテ開始
パソコンが起動しない
元々電話で聞いていた症状
- 電源を入れるとなんか赤い三角の絵みたいのが出て英語でなんか書いてあるところで止まる
- 電話で言われた通り操作したらWindows10の修復がスタートするけど失敗する
BIOS
「なんか赤い三角の絵みたいな」これはAMI(American Megatrends Incorporated)の会社のロゴマークです
AMIは世界でもっとも有名なBIOS(バイオス)を作っている会社です
BIOSとは「Basic Input/Output System」Wikipediaの説明を読めばわかりますが、めちゃくちゃ簡単に言うと最低限のOSの様な物です
このBIOSがHDDを認識したりOSインストールディスクを認識したりモニタに最低限の解像度で表示したりキーボードやマウスを認識する機能を持ったOSです
PC自作やOSクリーンインストールをしたことがある人なら見ている可能性の高いロゴマーク、もちろん私の記憶の中にもあって、電話で赤い三角マークというのでAMIBIOSなのは確定
それにしても英語アレルギーがすごいよね、読めば会社名って解りそうなものだし、それが解れば何が起動を妨げているのかのとっかかりが解ると思うんだけど、覚える気がない人は調べる気も無いのでw
「何か英語で書いてある」こういう風に言う人多いんだけど、その何かを教えてくれないと答えられません!英単語の読み方が解らなくてもアルファベットは読めるでしょ?それを教えてください
この画面で何をすれば良いのかは書いてあります、単純に書かれている英語を翻訳すればいいだけ!今の技術ならスマホで画像を撮影してGoogleレンズを通せば翻訳されます
表示されていたエラーメッセージは上の画像の物と一緒で[Please enter setup to recover BIOS setting. When RAID configuration was built, ensure to set SATA Configuration to RAID mode. Press F1 to Run SETUP]
翻訳すると「BIOS設定を回復するには、setupをしてください。RAID構成が構築されたら、SATA構成をRAIDに設定していることを確認してください。F1を押してセットアップを実行します。」
全部読めなくても例えば最初の[Please enter setup to recover BIOS setting.]なんかお願いされてるな、BIOSセッティングをリカバーしろって事かな?くらいは中学英語時点で挫折した私でも分かります、でSATAとかRAIDとかって単語があるのでHDDの何かが問題なんだろうなくらいは解る、最後がF1とセットアップを走らせる、F1押すとセットアップ画面に入れるんだなと解る、何も難しい事じゃありません
おそらくWindowsアップデートに失敗したか最後に起動した後で異常終了(ブレーカーが落ちて停電したとかね)してシステム修復フラグが立ったとか、まあ実際に何が起きたかはWindowsを立ち上げて調べない限りそれをやった人の記憶の中にしか無いので解りませんがBIOSもWindwosも時々こういうのはあるので「やっちまった!」っていう自覚が無いのであれば書かれている通り「F1を押してセットアップを実行」をするのが正解!
それにその時点で迷っている人はBIOSの設定を変えているとは考えられないので[Load Setup Defaults]を探して実行後[Save & Exit]で保存して終了をすれば問題ないはず、標準に戻して保存して終了です、現に今回それをしてこのエラーをパスしました
ちなみにBIOSの設定を記憶するための電力はボタン電池が使われています、この電池が消耗していると記憶されずに毎回この画面が出ることがあるので長年PCをONにしていない場合はまず電池交換!PCの蓋を開ければ電池は見えます、一般のボタン電池です、CR2032が使われている事が多いですね
PCの電源を入れなくてもコンセントには繋ぎっぱなしで電源ユニットにあるスイッチも入れっぱなしっていう状態であれば一生消えません、コンセントを抜いて端に寄せておくとかってすると電池が切れます
スタートアップ修復
Windowsは前回異常終了した場合に次回起動時にOSを自己診断する機能が付いています
異常終了の要因は色々あるので何が起きたのかを確認するのはWindowsを正常起動させる必要があって、でもそれが出来なくて…「何もしてないのに壊れた」よく聞く言葉ですが怒らないので正直にw何かしないとエラーは起こりません、最後にやった事が普段もやっている事だとしてもね、何をした後にそうなったのかが重要です
ちなみに私はこれと同じ症状に遭遇したことは無い状態で直そうとしています、トラブルシューティングなんてそんなもんです、調べ方を知っていてやって良い事といけない事の判断が比較的付くというだけです
まずは何が起きているかの確認を…Windowsの修復が始まって修復できませんでしたとなる、再起動しても同じ
こんな時どうするのか、まずはその修復ツールで出来る事を順番に試します、その際何が起きるのかをそれぞれ検索で調べておきます(翻訳の都合で米国Microsoftの技術者が想定している事と日本人の受け取り方に差異がある場合があるので)
Google検索窓に「Windows 修復」と入れると良く検索されるワードの候補が出ます、そこから関係しそうなワードやページをいくつかピックアップしてタブで複数ページ開いておきます
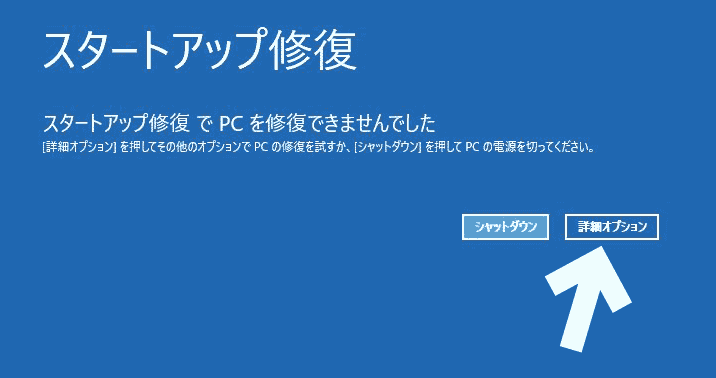
Windows10が自動で何を修復しようとしているのか「壊れた設定か壊れたシステムファイルを修復か最後にインストールされた物を削除」くらいしか無いはずなので、出来ないという事はハードにエラーがある可能性があると考えました、消せないとか書き込めないというエラーね、だとすればディスクのチェックをして修復できる可能性を探ろう!Windowsはエラーを記録するOSなのでエラーログを見る事が出来れば何が悪さをしているのか分る可能性があるしWindowsが起動しなくてもコマンドプロンプトさえ起動すれば[chkdsk]でディスクの状態が解るかもしれない!
こういう風に発想を飛ばしていきます、エラーログを読むにはまずは今操作できる[詳細オプション]を見てみよう!
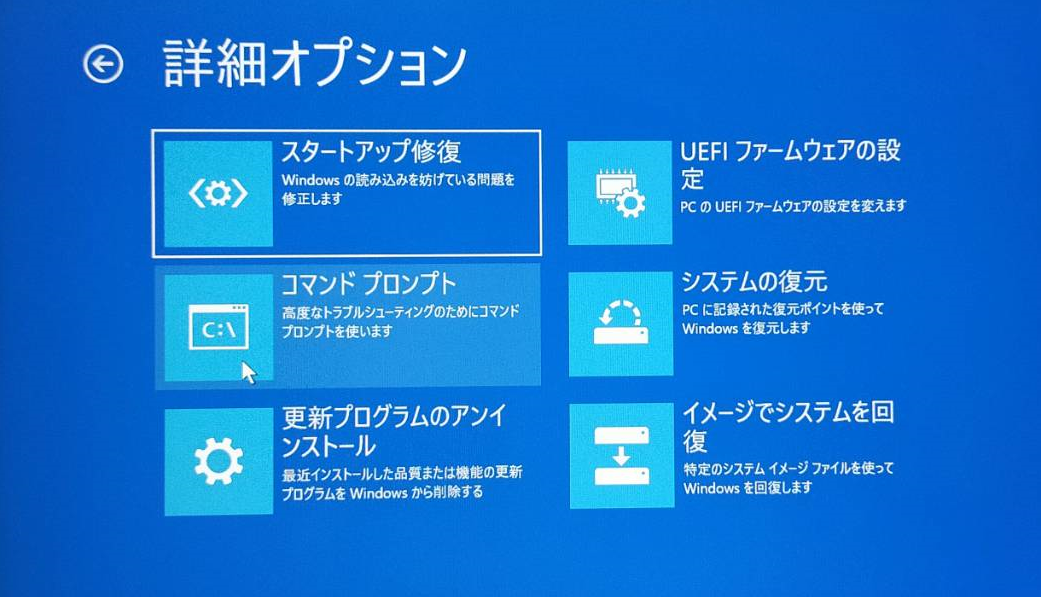
もちろん[コマンドプロンプト]を選択
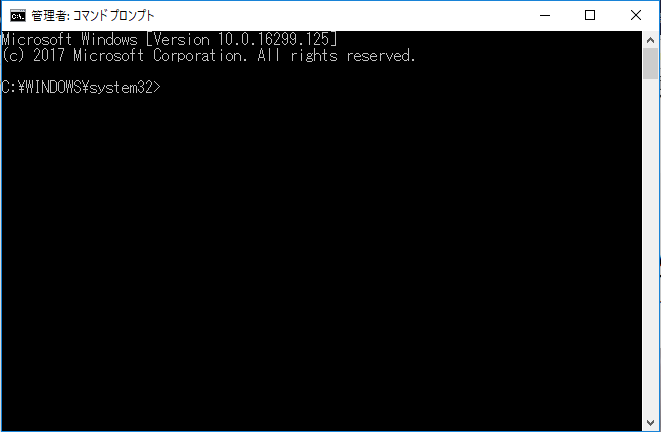
エラーログを読む
Windows10のスタートアップ修復のログは[C:\Windows\System32\LogFiles\Srt\SrtTrail.txt]です
コマンドプロンプトでこのファイルの中身を見るにはファイルの中身を見るコマンド[Type]を使います
使い方は[type C:\Windows\System32\LogFiles\Srt\SrtTrail.txt]これだけ、ログファイルと言うのはファイル末尾にどんどんログを記録していくものなのでファイルが大きくても見るべきは後ろの方だけになります
[SrtTrail.txt]の中身にありました、原因がね
見つかった根本的な原因:
—————————
ブートの重要なファイル c:\windows\boot\resources\custom\bootres.dll が壊れています。
修復操作: ファイルの修復
結果: 失敗しました。エラー コード = 0x57
じゃあ次はbootres.dllの修復方法を調べよう!
まずはコマンドプロンプトが立ち上がっているのでディスクスキャンやシステムスキャンをしてみよう!
ディスクスキャンは時間がかかる場合があるので後回しでまずはシステムスキャンをします
システムファイルチェッカーはシステムファイルの検証修復を行うツール、コマンドは[sfc /scannow]実行するとWindowsに必要なシステムファイルを検証修復してくれる場合があります、でも今回は「Windowsリソース保護は要求された操作を実行できませんでした」というメッセージが出て失敗
次はシステムイメージを検証修復するツール、Windowsに必要なのはファイルだけではなく設定も必要でそれらをセットでイメージと呼ぶのですがそれを検証修復するツール、コマンドは[Dism /Online /Cleanup-Image /RestoreHealth]Windowsに必要なシステムイメージを検証修復してくれる場合があります、でも今回は「エラー:50」というメッセージが出て失敗
なぜ失敗しているかと言うとスタートアップ修復の時点ではWindowsにログインしていないので管理者権限がなくシステムファイルの変更等をする権限が無いのでエラーが出ます、最初からエラーが出ることを想定しているので大して驚かずに進めています
ではどうするか、いくつか手段はありますが検索したサイトの情報を元に進めてみよう!
検索するとピンポイントで欲しい情報が出てくる!それが今のインターネットです
セーフモードでコマンドプロンプトを立ち上げる!そう書いてあるので実行
セーフモード
コマンドプロンプトを[exit]コマンド若しくは右上の×で終了させて[その他の修復オプションを表示]の中にある[スタートアップ設定]を選択
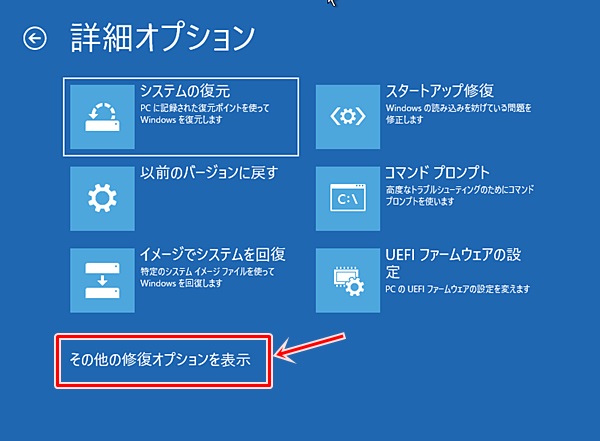
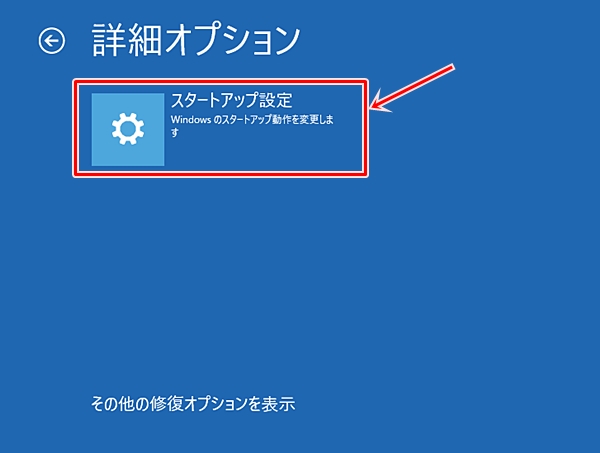
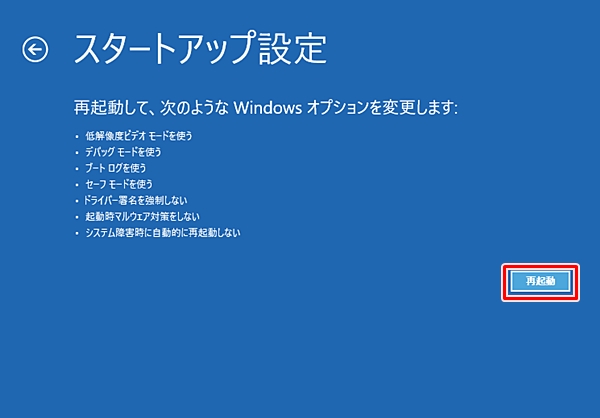
この画面で[再起動]を押すとPCが再起動してこんな画面が表示されます
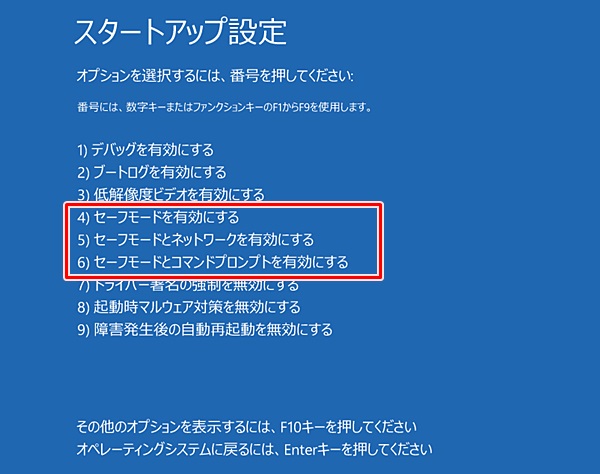
まずはWindows側のバグでスタートアップ修復が走っていただけっていう事が往々にあるのでセーフモードでならなんの問題もなく起動する場合も結構あって、上手く進めばエラーが起きる原因を探る事も出来るのでまずは4の単純なセーフモードで起動できるかを検証
ここでログイン画面まで何事もなく進むことが発覚!あれ?やっぱりスタートアップ修復はバグなの?以降再起動するとスタートアップ修復は開かずにログイン画面まで行くようになりました
Windowsのトラブルってこういう事があるんですよ、なんで直ったのかが解らないw
こんな記事もあるくらいで何も分からないユーザの方が圧倒的に多いので詳しい履歴を表示しない仕様のおかげである程度知識がある人がどつぼにはまるという事が起こります
まあ原因追及は無事起動できてからにしてまずは起動確認…
問題発覚!ログインパスワードが解らない!!先輩に電話で聞いたパスワードが通らない!!元々このPCを使っていた社員はとっくに転職していて連絡はして聞いても記憶なし…Microsoftアカウントだからパスワード更新をと思ったけど、もうMicrosoftアカウントに登録したメアドはドメイン放棄しちゃったのでありません…登録した本人がアカウント登録をした頃の事を忘れていて…これは秘密の質問とかも覚えてないパターンw
データはUSB接続で別HDDにコピーする事で救えるからクリーンインストールしかないかなーと思ってプロダクトIDが付いてるはずのインストールメディアが有るか聞くと…DVDメディアなんて嵩張らないのになんで捨てちゃうんだろうねwWindows7 Professional 64bitの定価は\39,690円です、みなさん捨てて良い価格じゃないですよ!w
ログインパスワード
じゃあコマンドラインでログインパスワードを変更する方法はあるの?と検索して発見
まずはWindows10のインストールメディアを用意、インストールはしないのでプロダクトIDは必要ありません、手持ちがなければMicrosoft社から公式にダウンロードが出来ます
大抵の人がWindows7の無償アップグレードでWindows10を使っていると思うので純粋なWindows10のインストールメディアは持っていないのが普通です
私はUSBメモリに保存して使いました、PCに接続してBIOSで起動ドライブをUSBメモリにしてWindows10の新規インストール画面を出します、そこで[Shift+F10]を押すとコマンドプロンプトが立ち上がります
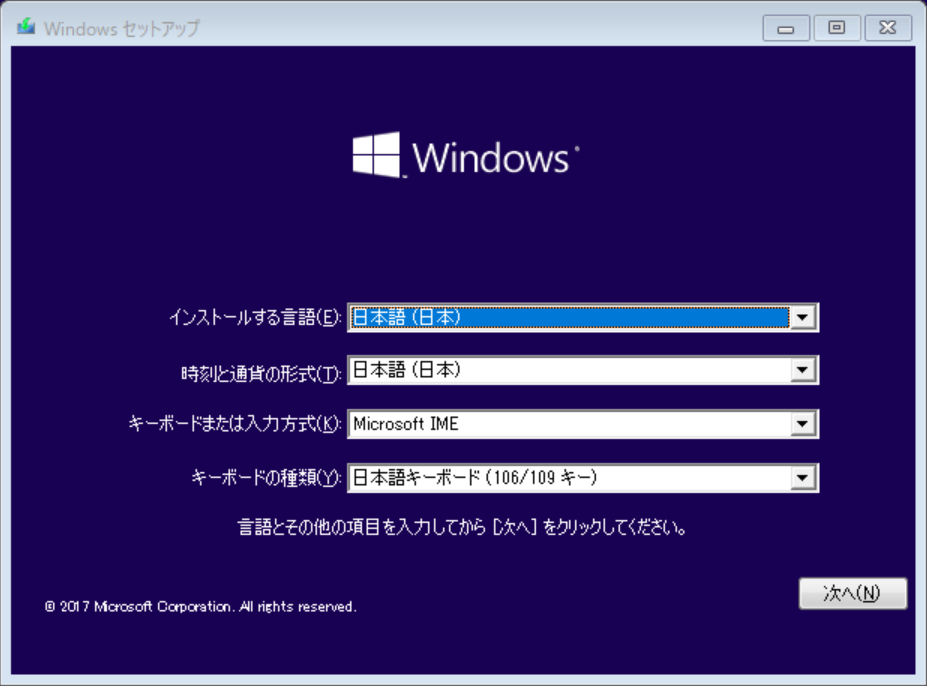
コマンドプロンプトでログインできないWindowsのコマンドプロンプトをログイン前から使える様に裏技を使います、これは完ぺきに自己責任、Windowsのシステムファイルをいじくるので失敗すると戻すの大変です
何をするのかと言うと、ログイン画面で使える少ない機能を書き換えます、方法は2つ、どちらを選択するかは好き好きで、終わったら元に戻すのでお好きな方を
ログイン画面でログイン以外に出来るのは[コンピューター の簡単操作]だけ
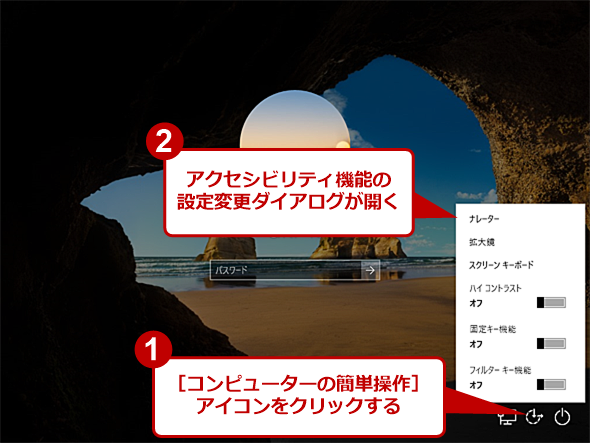
これはアプリで実行ファイル名は[utilman.exe]
コマンドプロンプトアプリの実行ファイル名は[cmd.exe]
これを入れ替えます、そうする事でログイン画面でログイン前にコマンドプロンプトを起動させることができるようになります
カレントフォルダ(表示されているフォルダ名)はX:\SourcesかX:\Windows\System32になっていると思います
普通にメーカー製のPCだとWindowsがインストールされているのはCドライブです、まずはドライブ移動をします[c:]でCドライブに移動できます、Dに移動したい時は[d:]ですコロンです、;(セミコロンじゃないので間違えないように)
ドライブ名が解らない場合は[diskpart]を実行、ドライブを操作するモードになります、カレントフォルダ名の所が[DISKPART>]になるのでそこに[list volume]とすれば接続されているドライブの一覧を表示させることが出来ます、ドライブ名を確認出来たら[exit]と入れてDISKPARTモードを抜けてください「システムで予約済み」と書かれているのがシステムドライブです
フォルダ移動は[cd]コマンドを使います、windowsとかuserとかという物を今はフォルダと呼びますが正式名称はディレクトリと呼びます[cd]はチェンジディレクトリという意味、カレントドライブがC:の場合はC:\windowsに移動したいなら[cd windows]とします、カレントドライブがC:以外なら[cd c:\windows]とすれば直接c:\windowsに飛べます、やり方は自由、とにかくカレントフォルダをC:\Windows\System32にします、システムドライブがC:以外ならC:の所はそちらのドライブ名を入れてください
大文字小文字が点在していますがWindowsは大文字小文字の区別をしないので気にしなくて良いです
まずは[utilman.exe]をバックアップします、色々やり方はありますが今回はリネームをします
コマンドは[ren utilman.exe utilman.exe.org]renはリネームの短縮コマンド、utilman.exeをutilman.exe.orgにリネームします
次は[cmd.exe]を複製して[utilman.exe]にリネームします
コマンドは[copy cmd.exe utilman.exe]copyは複製、cmd.exeを複製しながらutilman.exeにリネームします
これ以外に[utilman.exe]の代わりに[sethc.exe]を使う方法もあります、[sethc.exe]はユーザー補助のツール[Shift]キーを5回押すと起動する「固定キー機能」アプリです、やり方は[utilman.exe]と一緒です
これで裏技の準備は終了、インストールメディアを抜いてPCを再起動させます
Windowsのログイン画面まで来たら[コンピューター の簡単操作]を押すか[Shift]キーを5回押すとコマンドプロンプトが起動します
ログイン画面に表示されているアカウント名がメールアドレスの場合、それはMicrosoftアカウント、これはパスワードの変更がコマンドでは出来ないので新しくローカルアカウントを作る必要があります
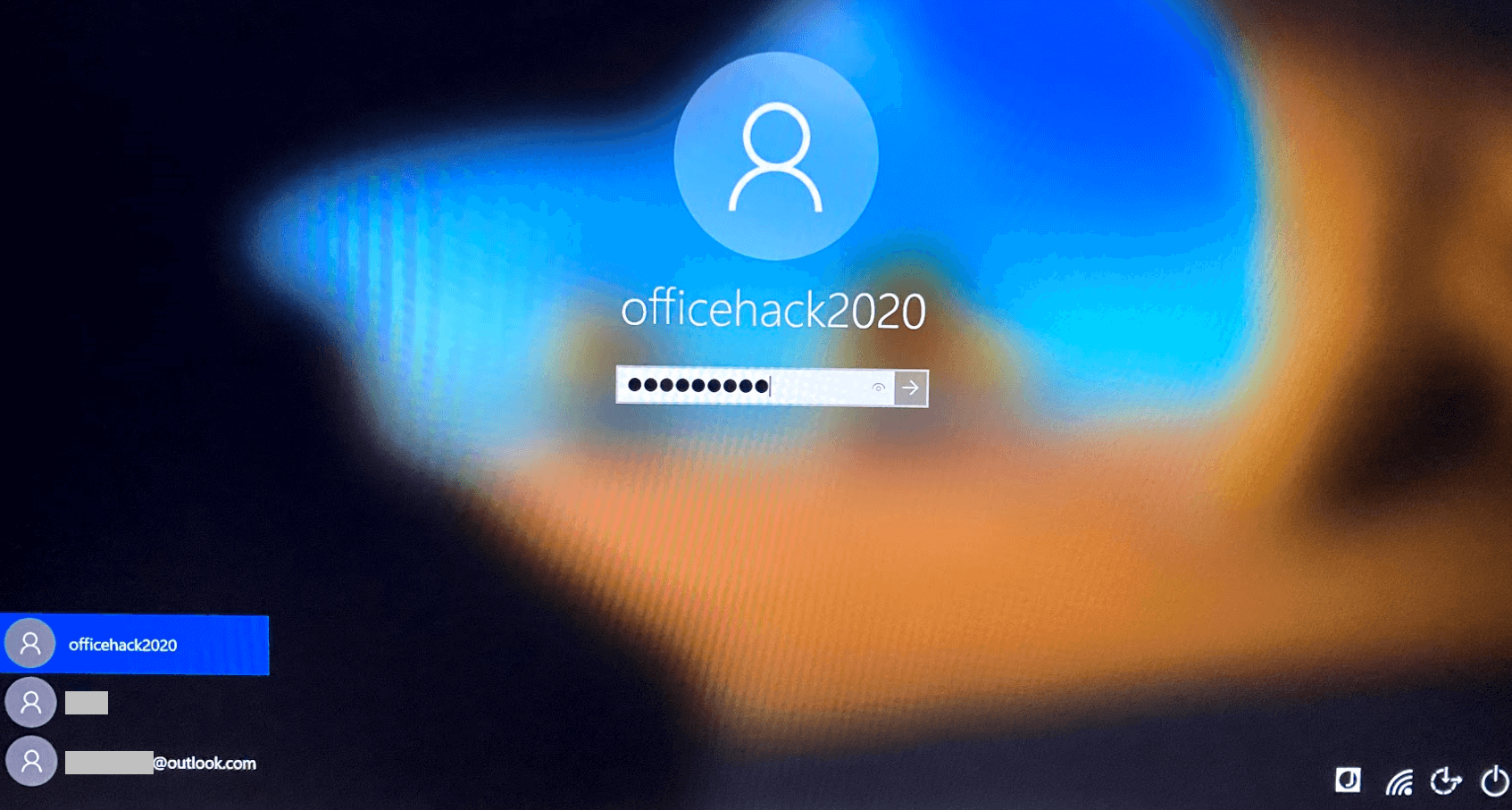
この画像の様に左下にアカウント名が並んでいる場合、そこにあるローカルアカウントのパスワードをリセットします、新しくローカルアカウントを作っても構いません
既存のローカルアカウントのパスワードを変更するには
[net user ログインできないユーザー名 新しいパスワード]
C:\Windows\System32>net user ユーザ名 パスワード
これで既存のローカルアカウントのパスワードは変更できます
Microsoftアカウントの場合や新しくローカルアカウントを作る場合は
[net user ユーザ名 パスワード /add]
C:\Windows\System32>net user ユーザ名 パスワード /add
後ろの/addを忘れないように
さらに、そのアカウントで色々やりたいので管理者権限を付与します
[net localgroup administrators ユーザ名 /add]
C:\Windows\System32>net localgroup administrators ユーザ名 /add
これで新たなパスワードでログインができるようになります
無事にログインできる様になったら後始末をしておきましょう、スタートボタン上で右クリックをして[検索]を選択、出てきた入力欄に[cmd]と入れて右側に出る[管理者として実行]を選ぶとユーザアカウント制御という画面が出るので許可して管理者権限でコマンドプロンプトを起動、書き換えた[utilman.exe]や[sethc.exe]を消して[utilman.exe.org]や[sethc.exe.org]の.orgを消すようリネームします
ファイルを消す方法は[del]コマンドを使います[del utilman.exe]や[del sethc.exe]で消せます
リネームは[ren utilman.exe.org utilman.exe]や[ren sethc.exe.org sethc.exe]です
Microsoftアカウント
ローカルアカウントならいつでもこの方法でパスワードリセットが出来て便利ですがセキュリティを考えるとやっぱりMicrosoftアカウントの方が安全です、それにWindows10はデジタルライセンス認証を採用していてMicrosoftアカウントと紐付けされているのでプロダクトキーが書かれているインストールメディアを捨てちゃった人たちがこの先のクリーンインストールやWindows11へのアップグレードする場合はMicrosoftアカウントの作成が必須です
パスワードはクラウドにテキストファイルとして保存しておくのが一番安全だけど、クラウドのパスワードを忘れる事もあってwww
Googleアカウントに覚えさせておいてPCでもスマホでもGoogleアカウントにログインできる環境を作っておくのが一番確実だと思います、付箋紙とかだと何かの拍子に捨てちゃうので
今回の場合はログインパスワードは思い出せないし登録メアドももう存在しないのでメアド変更の敷居が高いしで使わないという選択肢しかないMicrosoftアカウントの個人データを新たに作ったローカルアカウントに移動させて綺麗に消しちゃいました
本来なら新たに作った管理者権限のあるローカルアカウントをMicrosoftアカウントに切り替えて使うのをお勧めするけど、それは実際使う環境で手持ちのメアドでやって欲しいので私の出番はここまでです
原因追及
今回は面倒なので動いたしもう良いか!ってやらなかったんだけど原因追及手段はあります
Windowsには「イベントビューアー」って言うツールがあって、すべてのログが残ってます、スタートアップ修復が動く前に何があったのかが解るし、なんでセーフモードを経由したらスタートアップ修復が立ち上がらなくなったかも解ります
自分のPCがそうなったら徹底的に原因追及するんだけど今回はボランティアなので無事に起動を確認で来た所で終わりにしました、だって最後の操作をした人もう辞めちゃってるしね



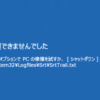





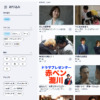




ディスカッション
コメント一覧
まだ、コメントがありません